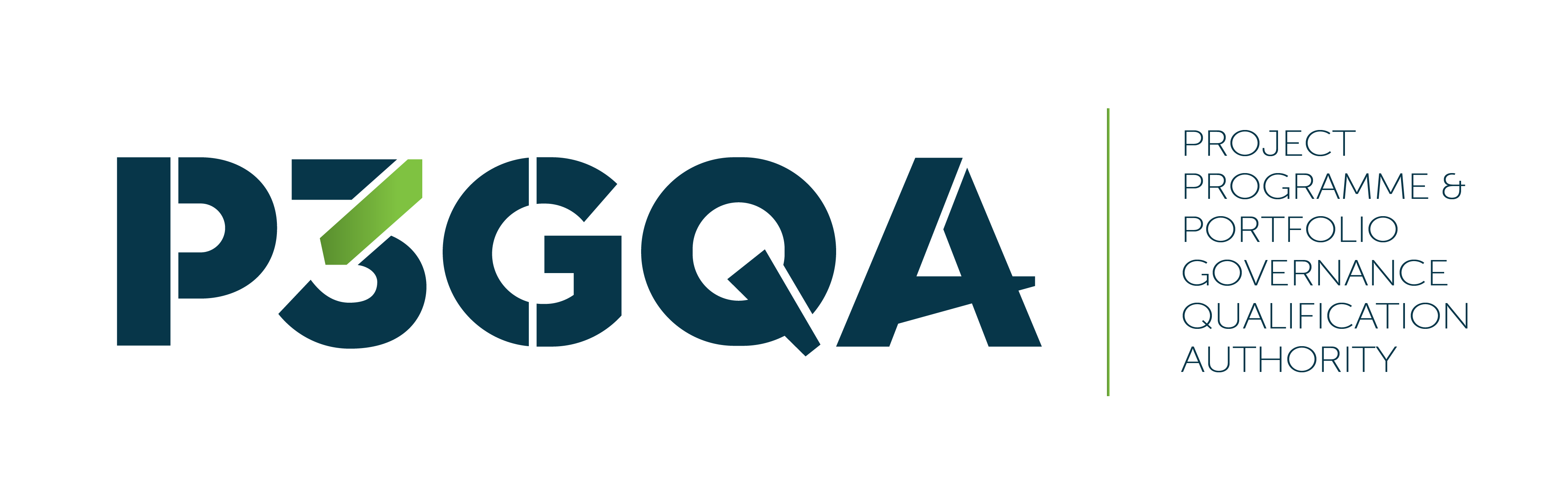Yes, the P3GP® exam is open book. You can use a hard copy of the P3G (Project, Programme & Portfolio Governance) guide or the e-publication/e-book version of the guide.
P3GP® (Project, Programme & Portfolio Governance Professional) Exam Guidelines

The P3GP® (Project, Programme & Portfolio Governance Professional) exam is online & AI proctored.
The P3GP® exam duration is 90 minutes. *Accessibility Assistance (Extra time provision for candidates with disability)
The P3GP® exam comprises of 50 multiple choice questions covering some or all of the areas addressed by the P3G guide.
The multiple-choice questions are worth two points each. The passing rate is 50 points.
EXAM APPLICATION FORMCandidates who want to access the P3GP® exam need to complete their exam application form.
Once you have completed your exam application form you will receive a confirmation email from P3GQA & an automated e-mail from the assessment platform within 24 hours of your submission (except for submissions received during non-working days or UK bank holidays).
The confirmation will come from the following e-mail addresses; please check your spam/junk folder to ensure you retrieve your exam access information:
info@p3gqa.com and admin.mettl@mercer.com
proceed to system compatibility checkCandidates will need to test their system for compatibility with our exam platform prior to attempting their exam to ensure a seamless exam experience.
If your system compatibility check was not successfull, please visit the following article to troubleshoot your system or reach out to us for help.
We are using the leading assessment platform of Mercer | Mettl and the P3GP® exams are AI Proctored; Using your live-video feed from your integrated webcam/USB webcam, you will be monitored by Mercer | Mettl’s AI system.
With the following basic system requirements checklist, you can ensure that you launch your exam without any difficulty.
1. Network Speed
The assessment platform requires following minimum upload bandwidth (speed) to run your online P3GP® exam :
- For AI proctored test – 512 kbps
You can check your network speed using the following two websites:
If your network speed is above the advised speed, you should not face a problem while attempting the exam.
2. Supported Browsers
You can attempt the P3GP® exam on any of the following recommended browsers:
| Browser | For (Proctored test) |
| Chrome version | Google chrome latest three version |
| Firefox version | Firefox latest three version |
| Safari version | Safari latest three version |
| Microsoft Edge | Microsoft edge latest three version |
3. Browser Settings
Once you have the latest supported browser versions, you may easily start the P3GP® exam. However, in a rare case you may face difficulty in starting the test, due to the pop-up blocker setting of your browser. Here is what you can do to fix this:
- Use the “allow once/always” pop-ups function from your browser settings to allow test window to open
- Optionally, you may disable the pop-up blocker for the duration of the test. Here is how you can do it:
- For Mozilla Firefox on Windows: Click the menu button and select Settings -> Select the Privacy & Security panel -> Go down to the Permissions section -> Uncheck the box next to Block pop-up windows to disable the pop-up blocker altogether.
- For Google Chrome: Go to ‘chrome: //settings/’ --> Click on ‘Show advanced settings’ (at the end of the page). Under ‘Privacy and Security’, click on Settings’ > Privacy and security > site settings > Pop ups and Redirect’s > by clicking on > Sites can send pop-ups and use redirects, you’re allowing the site pop up’s.
- Microsoft Edge: Go to ‘edge: //settings/content/popups’ go to settings > Cookie’s and site permissions > Pop Ups and Redirect’s disable ‘Block‘.
After performing the above steps, please restart the browser.
4. Things to remember
Browser Cache Settings:
- It is always advisable to clear browser cache/cookies before starting the P3GP® exam. For most browsers, pressing “CTRL+SHIFT+DELETE” and selecting Clear Cache (for Firefox and Chrome) helps you clear the cookies.
- In case you still face any issue in loading the test, shut down the system directly using the power button and then clear the cache again.
System Updates:
Mercer | Mettl also recommends to disable the security patches, updates of the anti-virus definitions and/or application updates (manually) during the test to avoid any interference while taking the test. You can disable automatic system updates for the duration of the test as they may lead to heavy downloads during the test and auto-system restart will hamper your test progress.
To disable System Auto-updates, follow the below steps:
- For Windows, Go to ‘Start’ -> ‘Run’ -> Type Services.msc’ and then stop ‘Automatic Updates’ service.
- In case you get a prompt that ‘Ports 1987 and 1988 have been blocked, please contact your network administrator to assist you with system permissions.
5. Firewall Settings
If you are attempting the P3GP® exam form your office or work premises, it may be possible that there are certain local network restrictions in the network firewall that may be preventing the launch of the P3GP® exam on the Mercer | Mettl platform. If you are facing any such issues, please contact your local network administrator and ask them to perform the following actions:
Grant necessary firewall permissions to allow all requests from all subdomains of “mettl.com” in any of the following manner:
- If possible, allow all access from the network to *.mettl.com
- If wildcards are not allowed in the firewall configuration rules, then please allow all access to the domain tabulated below:
- diag.mettl.com
- fileupload.mettl.com
- logs.mettl.com
- media.mettl.com
- mpaas-api.mettl.com
- pr.mettl.com
- proctoring-gateway.mettl.com
- proctoring-socket.mettl.com
- static.mettl.com
- tests.mettl.com
- turnserver-candidate.mettl.com
- wiris.mettl.com
- Unblock the following domains for “mettl.com”
- Domain : (turnserver.mettl.com) (turnserver.mettl.com)
- Ports TCP : 3478
- Ports UDP : 3478 , Range 49152 – 65535
Grant necessary firewall permissions to allow all requests from all subdomains of “mercermettl.com” in any of the following manner:
- If possible, allow all access from the network to *.mercermettl.com
- If wildcards are not allowed in the firewall configuration rules, then please allow all access to the domain tabulated below:
- diag.mercermettl.com
- fileupload.mercermettl.com
- logs.mercermettl.com
- media.mercermettl.com
- mpaas-api.mercermettl.com
- pr.mercermettl.com
- proctoring-gateway.mercermettl.com
- proctoring-socket.mercermettl.com
- static.mercermettl.com
- tests.mercermettl.com
- turnserver-candidate.mercermettl.com
- wiris.mercermettl.com
- Unblock the following domains for “mercermett.com”
- Domain : (turnserver.mercermettl.com) (turnserver.mercermettl.com)
- Ports TCP: 3478
- Ports UDP: 3478, Range 49152 – 65535
Grant necessary firewall permissions to allow all requests from all subdomains of “mercermettl.eu” in any of the following manner:
- If possible, allow all access from the network to *.mercermettl.eu
- If wildcards are not allowed in the firewall configuration rules, then please allow all access to the domain tabulated below:
- diag.mercermettl.eu
- fileupload.mercermettl.eu
- logs.mercermettl.eu
- media.mercermettl.eu
- mpaas-api.mercermettl.eu
- pr.mercermettl.eu
- proctoring-gateway.mercermettl.eu
- proctoring-socket.mercermettl.eu
- static.mercermettl.eu
- tests.mercermettl.eu
- turnserver-candidate.mercermettl.eu
- wiris.mercermettl.eu
- Unblock the following domains for “mercermettl.eu”
- Domain : (turnserver.mercermettl.eu) (turnserver.mercermettl.eu)
- Ports TCP : 3478
- Ports UDP : 3478 , Range 49152 – 65535
Opening these ports will make the service faster and efficient while giving you better quality images.
For webcam proctored tests,
- Make sure that you uninstall any external webcam software (any third party/vendor software) from your system prior to starting the test.
6. Emails Settings
If you want to ensure the test invitation email is never sent to your spam/junk folder, ensure to add the email address (admin.mettl@mercer.com) to your address book.
We have shared the steps below to add a contact on some of the most popular email service providers and tools.
Gmail
- Open Gmail in a web browser and login into the account.
- Click the Googleapps button (it’s shaped like a grid) at the top-right, next to your account icon.
- Click Contacts. Or Go tohttps://contacts.google.com in a web browser.
- Open Contacts and click Plus icon Create contact.
- Enter the contact’s name and add Mercer Mettl email id-admin.mettl@mercer.com.
- Click on “Save”.
Yahoo Mail
- Open Yahoo Mail in a web browser and then click the Contacts icon near the top of the page, to the right of the inbox.
- Click the All tab. Click “Add a new contact” at the bottom of the pane.
- Fill in the details Mercer Mettl email id-admin.mettl@mercer.com. and then click “Save.”
Outlook.com (online)
- Open Outlook in a web browser and login into the account. Click the app launcher icon — the nine-dot box — in the upper-left corner of the screen to view the available apps. Select All apps to expand the list.
- Select the People app to open your contacts list. Add a contact in the People app by selecting New Contact and entering the Mercer Mettl email id- admin.mettl@mercer.com.
- Click Create to save the new contact.
iCloud Mail
- Login into your iCloud account. After successfully login, click the “Contacts” icon on the main page and go to the contacts page.
- Create a new contact: click the Show Add Menu pop-up button in the sidebar, then choose New Contact. A blank contact card appears.
- Add information Mercer Mettl email id-admin.mettl@mercer.comand Click Done.
Microsoft Outlook APp
- Click“New Items” in the “Home” tab and select “Contact.”
- In the new contact window, enter the Mercer Mettl email id- admin.mettl@mercer.com , then select the “Save and Close” button.
Frequently asked questions
The default P3GP® exam is AI (Artificial Intelligence) proctored, however, you can ask for a human-proctored exam. You can select this option when you complete your exam application form.
*It may take the admin team up to 3 business days to confirm the availability of a human proctor.
All your responses are saved automatically. In case of disconnection or shutdown, you will still be able to resume easily.
If you lose internet connection during the exam “Don’t refresh the webpage during the assessment. This will lead to immediate submission of your responses.”
Ensure that you have a stable internet connection with a minimum speed of 1024 kbps.
If you have a disability, you are going to be granted extra time, you can select this option when you complete your exam application form.
Yes but it is not preferred. Please try to use a single device for accessing the e-book and the exam.
Yes but it is not preferred. Please try to use a single screen for accessing the e-book and the exam.
Preliminary exam results will be displayed on your screen when you submit your exam. If you are taking an AI Proctored Exam, please note that this is not a final score & you will need to obtain a confirmation from P3GQA if your exam was successful.
You can use any form of ID (Passport, National ID card, Drivers Licence) as long as your name is imprinted in latin alphabet).